PowerPoint est un logiciel de présentation développé par Microsoft. Il permet de créer des diaporamas interactifs, des présentations multimédias, des graphiques, des tableaux et des diapositives pouvant être projetés sur un écran lors d’une présentation PowerPoint ou partagés en ligne.
Avec PowerPoint, les utilisateurs peuvent créer des présentations professionnelles pour diverses occasions, telles que des réunions d’affaires, des conférences, des présentations scolaires, des présentations de produits, des discours et des pitch de ventes.
PowerPoint est l’un des logiciels les plus populaires pour la création de présentations visuelles
En raison de sa simplicité d’utilisation et de sa flexibilité, le logiciel permet à l’utilisateur de personnaliser chaque diapositive selon ses besoins. Les présentations peuvent être créées à partir de zéro ou à partir de modèles préconçus fournis avec le logiciel.
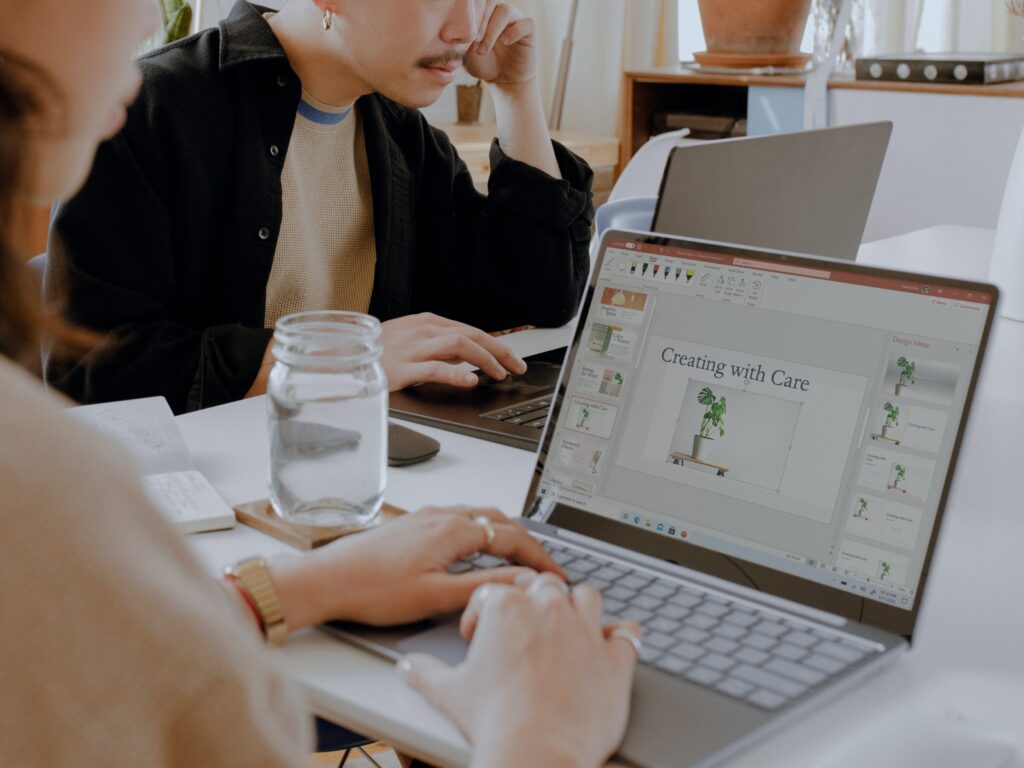
Les 9 étapes de la création d’une présentation PowerPoint
Pour devenir efficace avec le logiciel PowerPoint, vous devez apprendre les différentes étapes. Ainsi, vous pourrez créer une présentation professionnelle en partant de la page blanche.
Voici les étapes à suivre :
1. Déterminez l’objectif de votre présentation professionnelle
Avant de commencer, identifiez exactement ce que vous voulez accomplir. Vous devez savoir à qui vous vous adressez et quelle information vous voulez transmettre. Une autre interrogation que vous devez éclaircir est de déterminer s’il s’agit d’une présentation de vente ou d’une présentation informative.
2. Choisissez un outil de présentation
Il existe plusieurs logiciels pour la création de présentation tels que PowerPoint, Google Slides, Prezi et Keynote. En tant que spécialiste en présentation professionnelle, je vous recommande l’outil Microsoft PowerPoint puisqu’il est de loin l’outil le plus complet pour créer des présentations efficaces. Ce qui donne plus d’impact auprès de votre audience.
3. Créez un plan pour livrer le meilleur message possible
- Créez un plan de présentation
Quand l’objectif est déterminé, créez un plan de présentation pour organiser vos idées. Créez une liste des sujets que vous voulez couvrir et classez-les pour conserver uniquement les sujets les plus importants et les plus pertinents. Finalement, cherchez des images (photographies ou illustrations), des icônes, des graphiques, des vidéos et du texte qui représentent bien chaque idée à couvrir. - Choisissez un thème rassembleur
Choisissez un thème cohérent et attractif, qui relie votre sujet aux intérêts de votre audience. De cette manière, il sera plus facile de cibler et d’attirer des participants. De plus, vous obtiendrez une audience plus engagée et attentive. - Diversifiez la façon de présenter votre contenu
Utilisez des images (photographies ou illustrations), des icônes, des graphiques, des vidéos et du texte. Assurez-vous que le contenu est cohérent avec votre objectif et votre plan. Choisissez les mots les plus pertinents de votre texte pour transmettre un message clair et compréhensible. N’écrivez que l’essentiel sur la diapositive, et au besoin, faites-vous aider pour optimiser l’impact de votre message. - Pratiquez votre présentation
Lorsque vous avez terminé, pratiquez-vous pour maîtriser le contenu et la façon dont vous allez le présenter. Servez-vous de l’espace en bas de la diapositive pour ajouter vos notes. - Finalisez votre présentation
Vérifiez et corrigez les erreurs éventuelles dans votre présentation. Le but étant que tout soit clair et facile à comprendre.
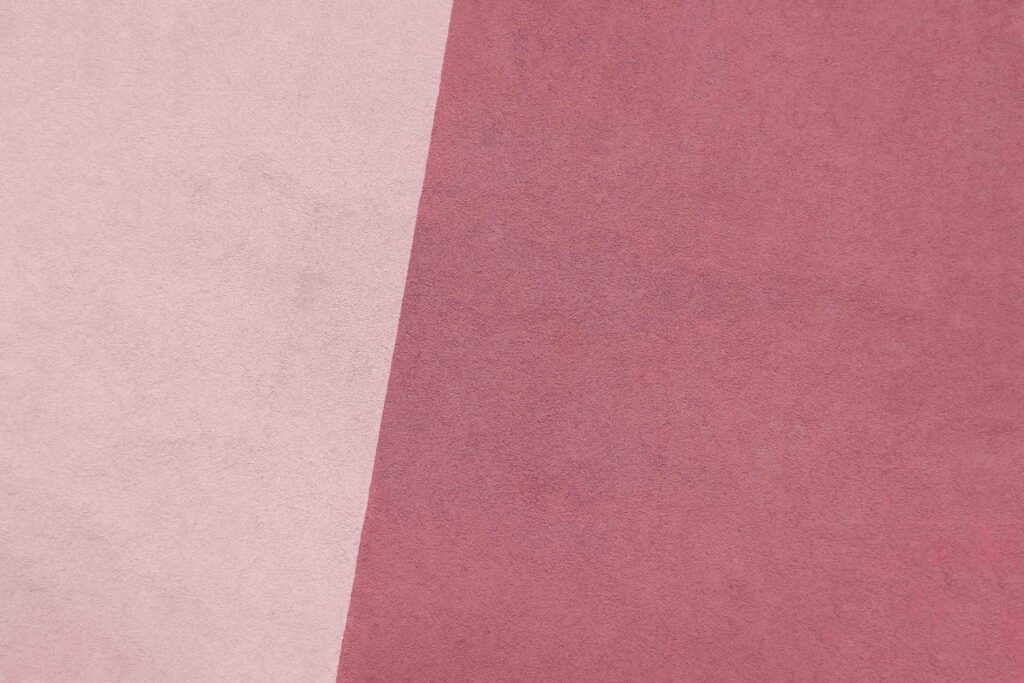
4. Personnalisez l’arrière-plan et la mise en page de chaque diapositive
Améliorez la lisibilité de votre message en personnalisant l’arrière-plan et la mise en page de chaque diapositive. Ainsi, votre présentation sera plus attrayante et plus facile à lire pour votre public. En personnalisant l’arrière-plan et la mise en page de vos diapositives, vous ajouterez votre touche personnelle pour vous distinguer des autres et vous créerez une présentation unique qui reflètera votre style et votre personnalité.
Pour vous aider, voici quelques trucs pratiques :
- Changer et modifier l’arrière-plan de la diapositive
a) Utilisez une couleur unie ou un dégradé (linéaire ou radial) entre 2 couleurs qui s’agencent bien avec le thème de couleurs de la présentation.
b) Utilisez une texture d’arrière-plan ou des images (photographies ou illustrations) qui ont un lien avec votre message.
c) Combinez une image qui a un lien avec votre message et ajoutez-y un filtre en transparence avec une couleur unie ou un dégradé entre 2 couleurs qui s’agencent bien avec le thème de couleurs de la présentation. - Améliorer la lisibilité de vos textes
d) Ajustez le niveau de transparence du filtre de couleur unie ou de chaque couleur du dégradé pour permettre une bonne lisibilité des textes qui sont affichés par-dessus, tout en laissant discrètement transparaître les éléments du contenu de l’image en dessous.
e) Assurez-vous d’avoir suffisamment de contraste entre vos textes et le contenu de l’arrière-plan.
f) Évitez de répéter le même arrière-plan dans toutes vos diapositives. - Utiliser un modèle de conception
PowerPoint propose plusieurs modèles de conception préconçus. Vous pouvez les utiliser pour personnaliser l’aspect de votre présentation. Si le logiciel ne le propose pas déjà par défaut une fois votre contenu intégré dans la diapositive, cliquez sur l’onglet “Mise en page” dans la barre de menu supérieure, puis cliquez sur le bouton “Modèles de conception” afin d’y accéder. - Modifier la mise en page de chaque diapositive
Ainsi, vous pourrez inclure des éléments tels que des titres, des sous-titres, des graphiques, des images, etc. Pour modifier, cliquez sur l’onglet “Mise en page” dans la barre de menu supérieure, puis sélectionnez la mise en page que vous souhaitez utiliser. Prévoyez un modèle d’arrière-plan pour chaque type de contenu à présenter (textes, images, vidéos, graphiques, tableaux, etc.).

- Personnalisez les couleurs et les polices
Vous pouvez personnaliser les couleurs et les polices utilisées dans votre présentation en utilisant l’onglet “Création” dans la barre de menu supérieure. Vous pouvez choisir parmi une sélection de thèmes prédéfinis ou personnaliser les couleurs et les polices individuellement.
5. Créez une présentation cohérente
Une présentation visuellement cohérente avec une mise en page harmonieuse vous aidera non seulement à dégager une impression professionnelle et bien organisée, mais également à influencer l’auditoire, capter leur attention et livrer un message qui est mieux compris.
Pour vous aider, voici les étapes à suivre :
- Créez votre thème
Toujours choisir un thème de couleurs, un style de police, des images (photographies ou illustrations) et des graphiques qui s’harmonisent bien. Utilisez-les de manière constante tout au long de la présentation. Cela donnera une impression professionnelle et cohérente à votre présentation. - Évitez les animations abusives
En ajoutant des animations sur le contenu de vos diapositives, vous capterez l’attention de votre public. Attention, s’il y en a trop, cela peut au contraire distraire l’audience et mettre trop d’accent sur cet aspect plutôt que sur votre contenu. Demeurez cohérent sur toutes les diapositives pour éviter la confusion. - Utilisez un langage cohérent
Évitez d’utiliser des termes techniques complexes, des jargons du métier ou des acronymes (non expliqués) qui pourraient dérouter votre auditoire. La majorité de vos présentations ne se feront pas nécessairement toujours devant un auditoire qui connaît votre domaine, ce ne sont pas toujours vos pairs. La simplification des mots choisis rejoindra mieux votre public cible puisqu’il sera à même de comprendre votre message. - La différenciation des sections
Cela est important pour effectuer une transition et pour passer d’un sujet à un autre. - La personnalisation
En personnalisant l’arrière-plan et la mise en page avec le contenu de chaque diapositive, vous ajouterez votre touche personnelle et vous créerez une présentation unique qui reflète votre style et votre personnalité.
6. Ajoutez des animations et des transitions pour rendre votre présentation PowerPoint plus dynamique et interactive
- Captez l’attention de votre public
Les animations et les transitions peuvent aider à capter l’attention de votre public et à maintenir leur intérêt tout au long de la présentation. Ils peuvent également aider à introduire de nouvelles idées ou sections de votre présentation de manière visuellement stimulante. À l’inverse, une mauvaise utilisation des animations et des transitions pourrait tout aussi nuire à votre crédibilité et à votre réputation. - Clarifiez les informations transmises
Les animations peuvent encourager à clarifier les informations complexes en les présentant d’une manière visuellement plus compréhensible et interactive, et en les animant au clic, un message à la fois. Par exemple, une animation peut être utilisée pour montrer comment un processus fonctionne ou comment un système interagit. - Renforcez la narration
Les transitions peuvent appuyer et renforcer la narration de votre présentation en reliant visuellement les différentes parties de votre contenu. Cela peut aider à maintenir la cohérence et la fluidité de votre présentation. - Rendez la présentation inoubliable
En prenant des animations et des transitions créatives et bien choisies, vous pourrez rendre votre présentation plus mémorable et aider votre public à retenir les informations clés que vous avez présentées.
7. Créez des diapositives de titre et de conclusion pour introduire et conclure votre présentation
Le but étant de commencer votre présentation avec des informations claires, ainsi que de conclure sur une bonne note et laisser une excellente impression.
Voici quelques points à suivre pour vos diapositives de titre et vos diapositives de conclusion.
- Diapositive de titre
Cette diapositive devrait être la première de votre présentation. Elle doit contenir le titre de votre présentation et au besoin, votre nom ou celui de votre entreprise. Vous pouvez également ajouter une image (une photographie ou une illustration) qui résume votre sujet. - Diapositive de conclusion
Cette diapositive est bien sûr la dernière de votre présentation et doit contenir un résumé des points clés. Je vous suggère d’ajouter une citation ou une image pour conclure. - Autres types de diapositives
Prévoyez un modèle de diapositive pour chaque type de contenu à présenter. Par exemple : table des matières, intercalaires, quiz, tableaux, graphiques, statistiques, période de questions et remerciement.
Voici quelques trucs additionnels pour créer des diapositives de titre et de conclusion efficaces :
- Utilisez les mêmes couleurs et les mêmes polices de caractères tout au long de votre présentation.
- Évitez de surcharger vos diapositives avec trop d’informations. Choisissez des points clés pour écrire de courtes phrases. Cela a pour but de rendre votre présentation plus facile à suivre.
- Utilisez des transitions douces entre les diapositives pour maintenir l’attention de votre public.

8. Ajoutez des graphiques et des tableaux dans votre présentation PowerPoint
Idéal pour présenter des données plus simplement et des informations de manière visuelle lors d’une présentation PowerPoint, les graphiques et les tableaux sont visuellement attrayants et peuvent aider à capter l’attention de votre public tout au long de votre présentation.
Il y a plusieurs raisons favorables à l’ajout de graphiques et de tableaux.
- Ils peuvent aider à communiquer des informations complexes de manière simple et facile à comprendre. Ils aident également à résumer et à présenter plus simplement des données qui seraient autrement difficiles à comprendre sous forme de texte.
- Les graphiques et les tableaux peuvent appuyer un texte pour établir des comparaisons entre différentes données ou informations. Cela peut être utile pour mettre en évidence les tendances, les similitudes ou les différences entre divers ensembles de données.
- Employez des graphiques et des tableaux lorsque vous souhaitez convaincre, ou lors de vos conclusions. En présentant des données visuelles qui appuient votre point de vue, vous pourrez renforcer votre argumentaire et aider votre public à mieux comprendre vos idées.
- Finalement, les graphiques et les tableaux économisent du temps lors de la présentation de données. Les séries de chiffres ou de faits sont souvent plus difficiles à comprendre. Cependant, vous pouvez simplement montrer un graphique ou un tableau qui illustre l’information de manière claire et concise.
Dans l’ensemble, l’utilisation de graphiques et de tableaux lors d’une présentation PowerPoint peut aider à améliorer la clarté, la compréhension et l’impact de votre présentation.
9. Ajoutez des commentaires et des notes à chaque diapositive de votre présentation PowerPoint
Cela peut être extrêmement utile pour vous aider à vous rappeler ce que vous souhaitez dire.
Voici quelques raisons pour lesquelles vous devriez envisager d’utiliser cette fonctionnalité :
- Les commentaires et les notes peuvent vous aider à vous organiser. En prenant le temps de réfléchir à ce que vous voulez dire à chaque diapositive, et en le notant, vous pourrez vous assurer que votre présentation est bien structurée et cohérente.
- Les commentaires et les notes de bas de pages peuvent vous aider à vous souvenir de détails importants. Il est facile d’oublier un point de votre présentation lorsque vous êtes devant votre auditoire. En ayant des notes à portée de main, vous pourrez vous rappeler des détails importants que vous ne voudriez pas manquer.
- Cette fonctionnalité pourra aussi vous aider à vous préparer aux questions difficiles de votre public. Cette mesure vous amènera à vous sentir plus confiant et plus à l’aise lors de votre présentation.
- Avec des notes sous forme de liste à portée de main, vous pourrez personnaliser votre présentation. Le but étant de répondre aux besoins uniques de votre public, qu’il s’agisse d’expert du domaine ou de novices.
- L’ajout de commentaires et de notes à votre présentation PowerPoint peut vous permettre d’être plus en confiance. C’est ce type d’ajout qui favorise votre préparation lorsque vous vous présentez devant un public.
En conclusion, le logiciel PowerPoint de Microsoft est idéal pour agrémenter visuellement des événements, des webinaires ou simplement pour présenter des résultats ou des rapports à vos équipes. Le logiciel est relativement simple à maîtriser avec les fonctions de bases. Seulement avec cela, vous serez en mesure de créer une présentation PowerPoint efficace et captivante.
Vous avez aimé cet article ? Partagez-le !
Autre article sur le sujet.
11 conseils pour créer un axe de communication lors d’une présentation PowerPoint!




