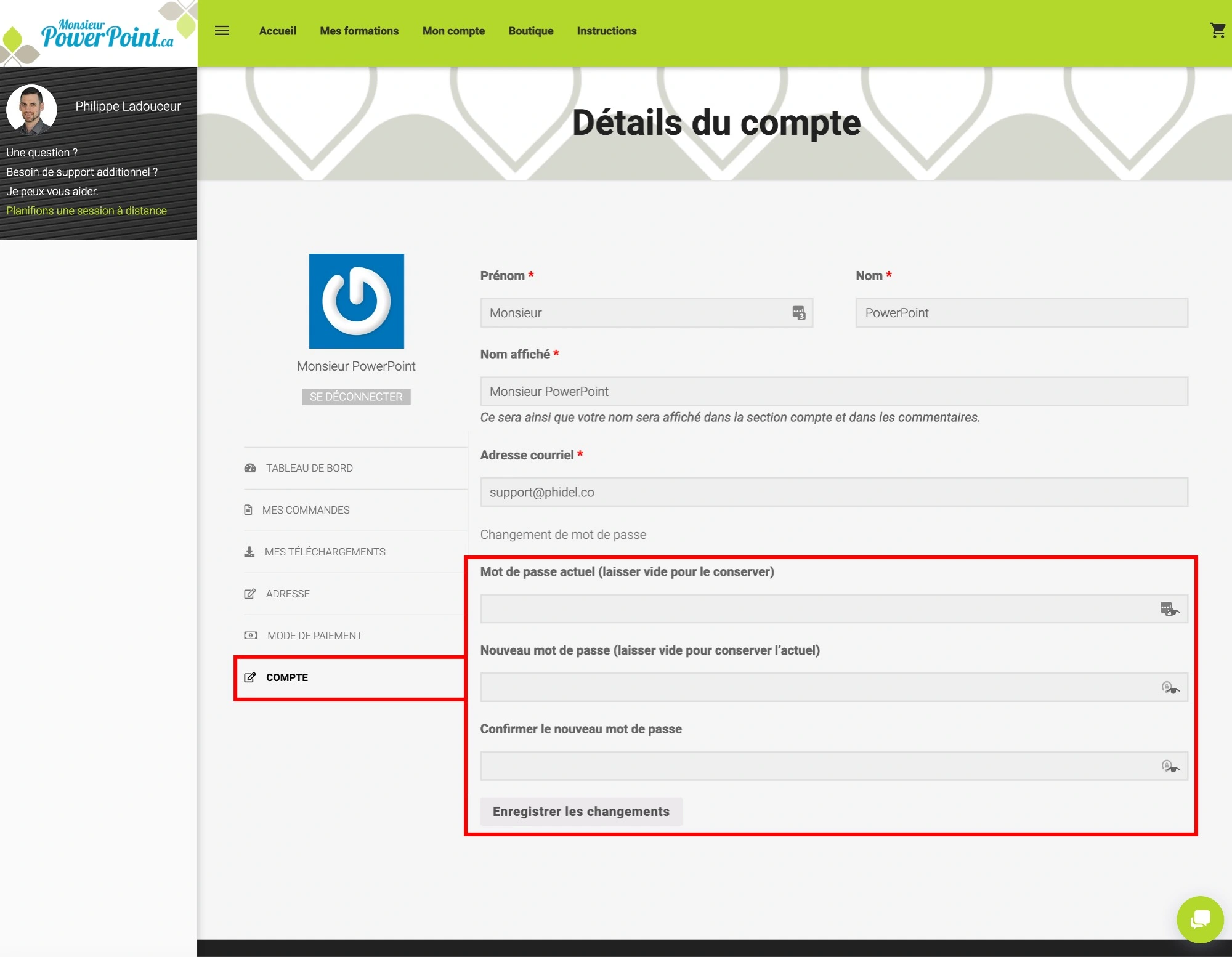Philippe Ladouceur
Contenu du cours
Captures d’écrans pour se familiariser avec la plateforme de formation
1. Communiquez par courriel en appuyant sur l’hyperlien “Planifions une session à distance” sous la photo de Philippe Ladouceur ou utilisez la bulle de discussion au bas de la vidéo pour demander vos questions en direct à notre expert.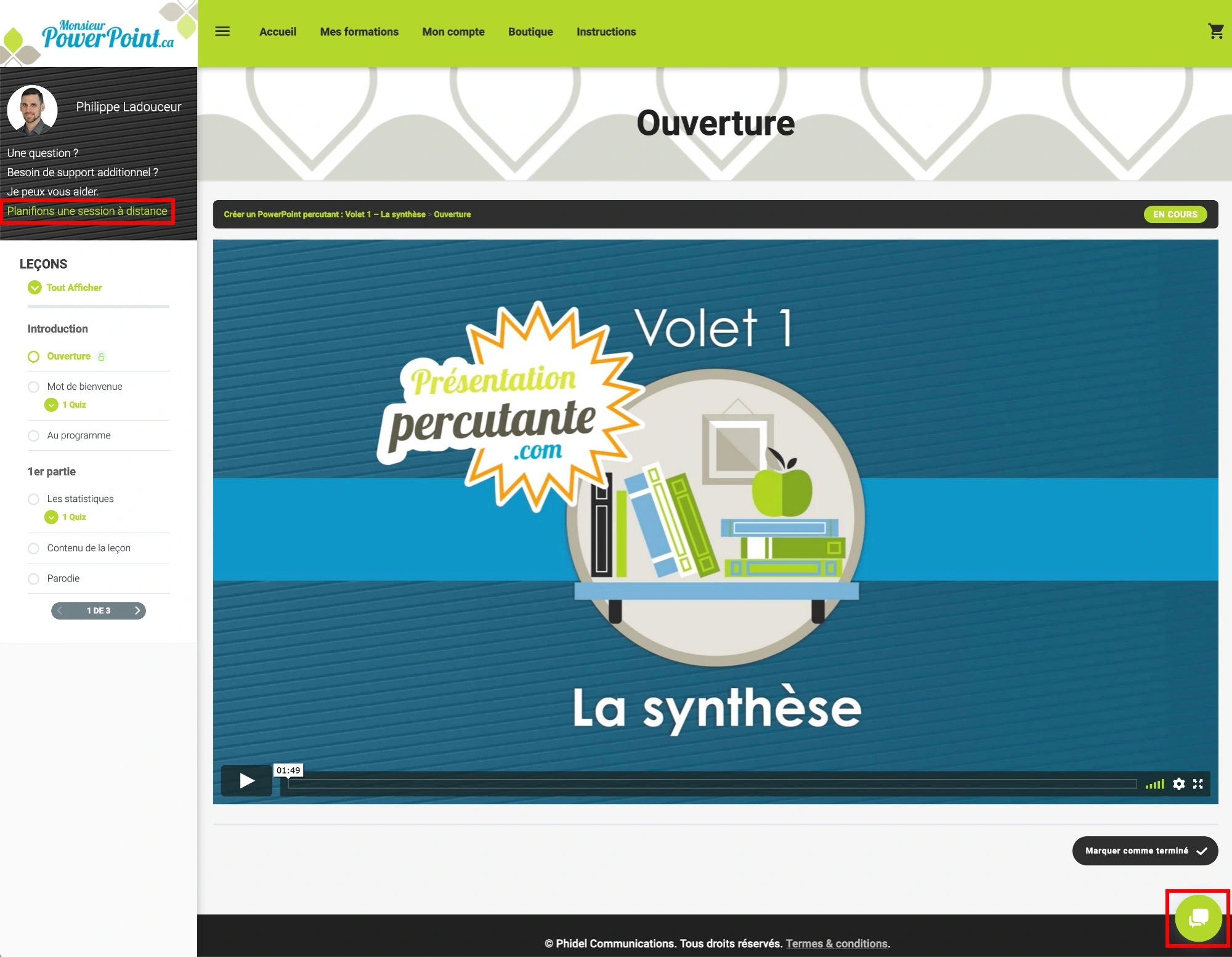
2. Appuyez sur le bouton “Nouvelle conversation” pour activer la discussion.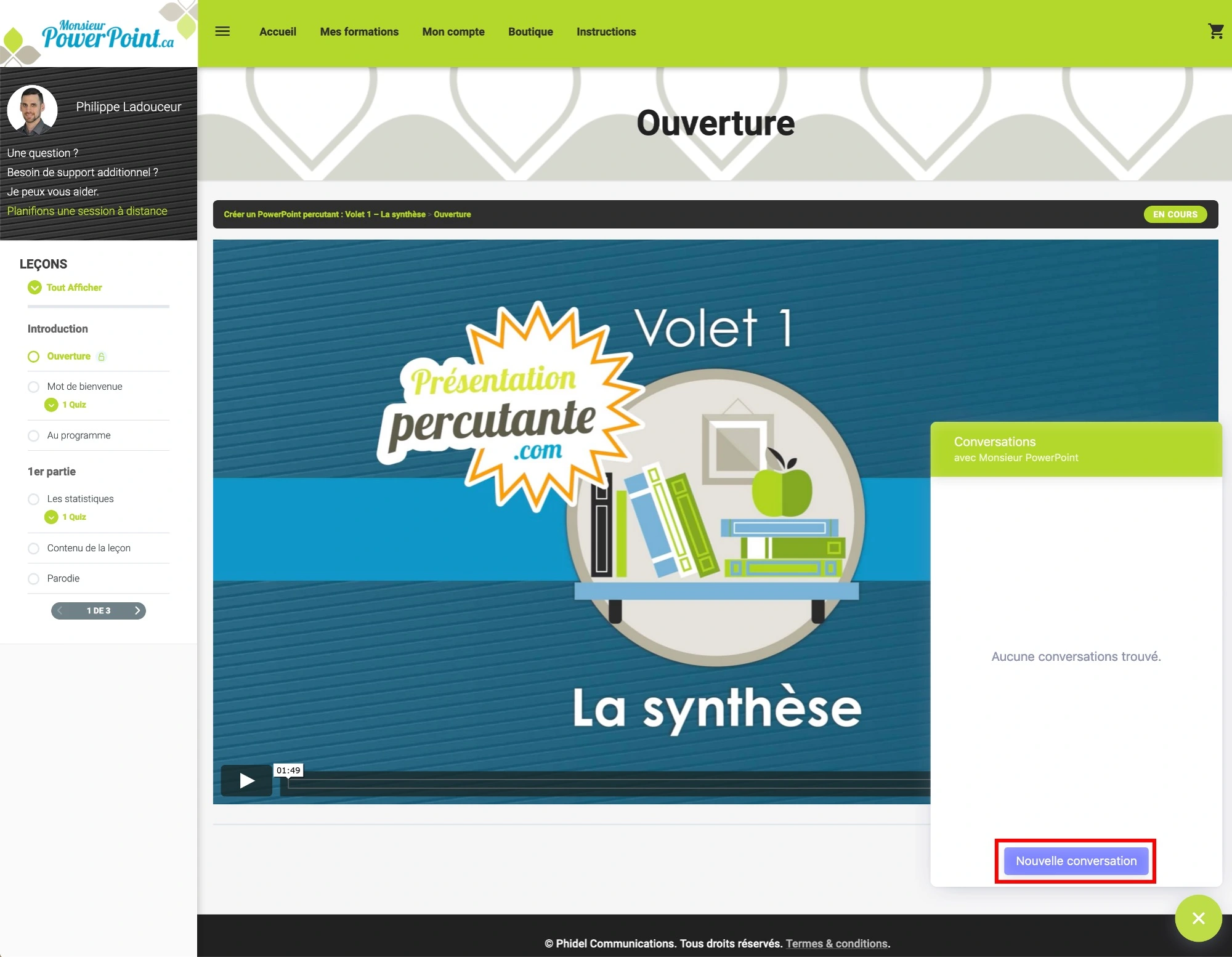
3. Inscrivez votre question au bas de l’espace de dialogue et appuyez sur la touche RETOUR À LA LIGNE (ENTER) de votre clavier pour envoyer votre message.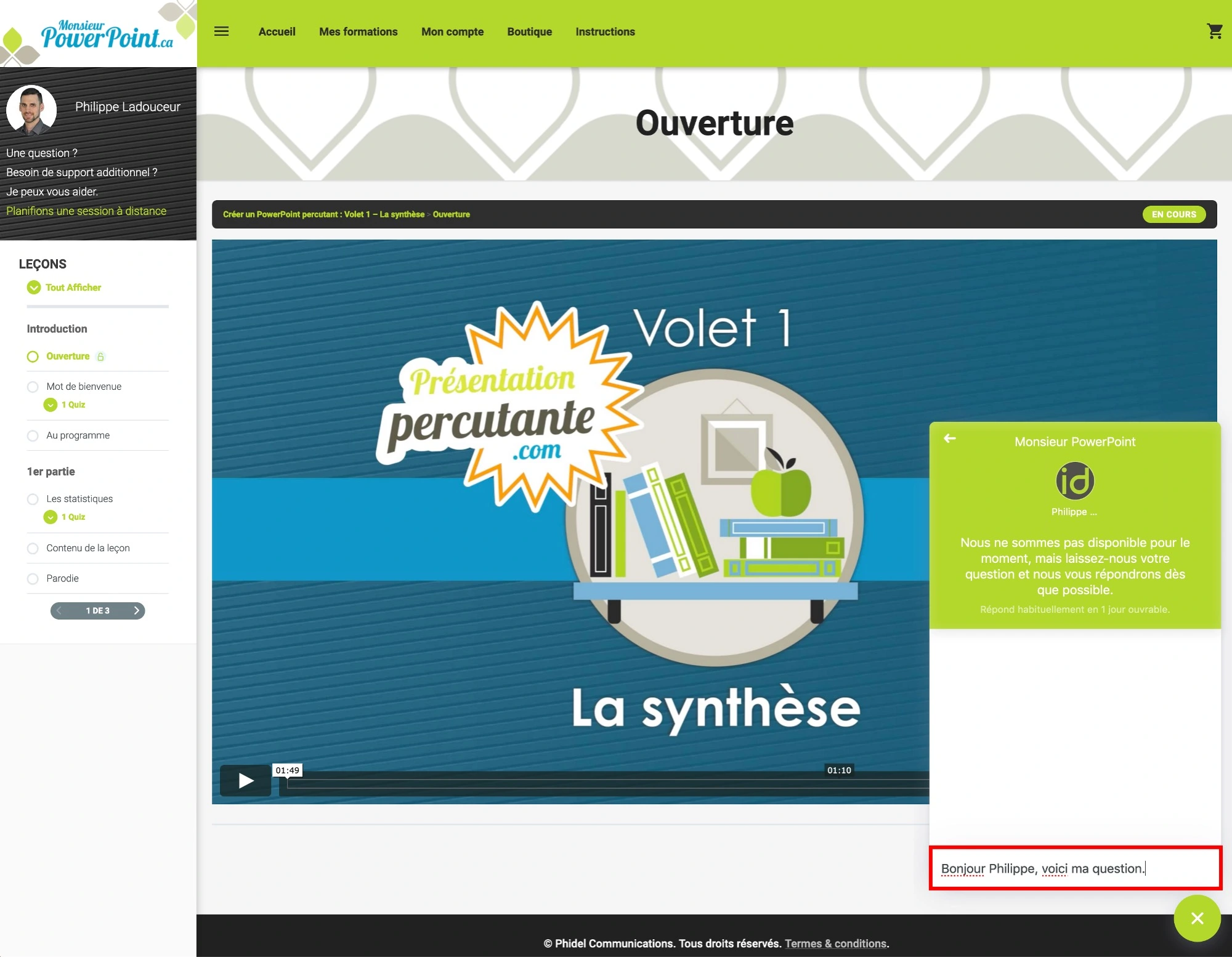
4. Un message automatique s’affichera pour vous demander d’inscrire votre courriel puis appuyez sur le crochet pour confirmer.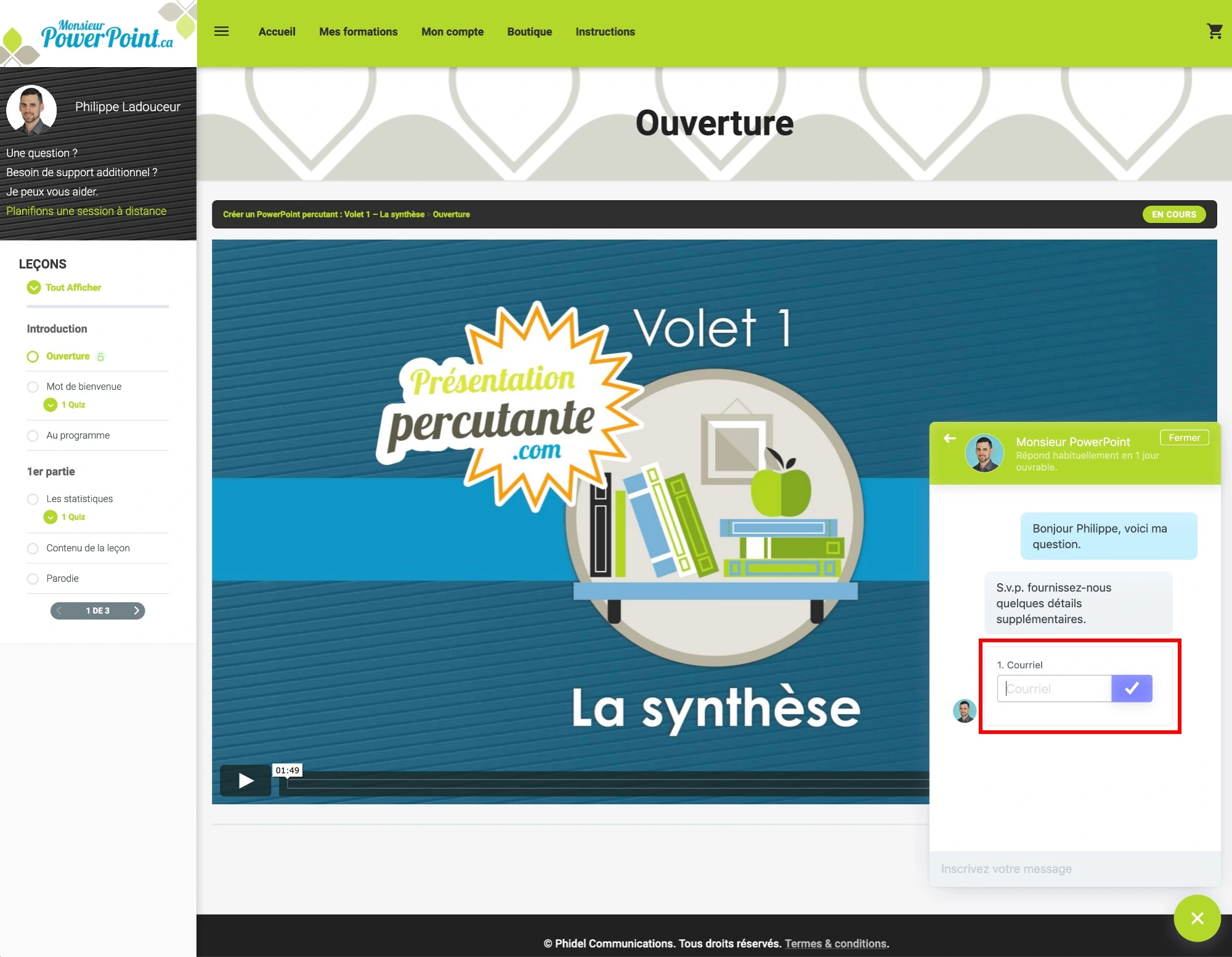
5. Un second message automatisé vous demandera d’inscrire votre nom puis appuyez sur le crochet pour confirmer.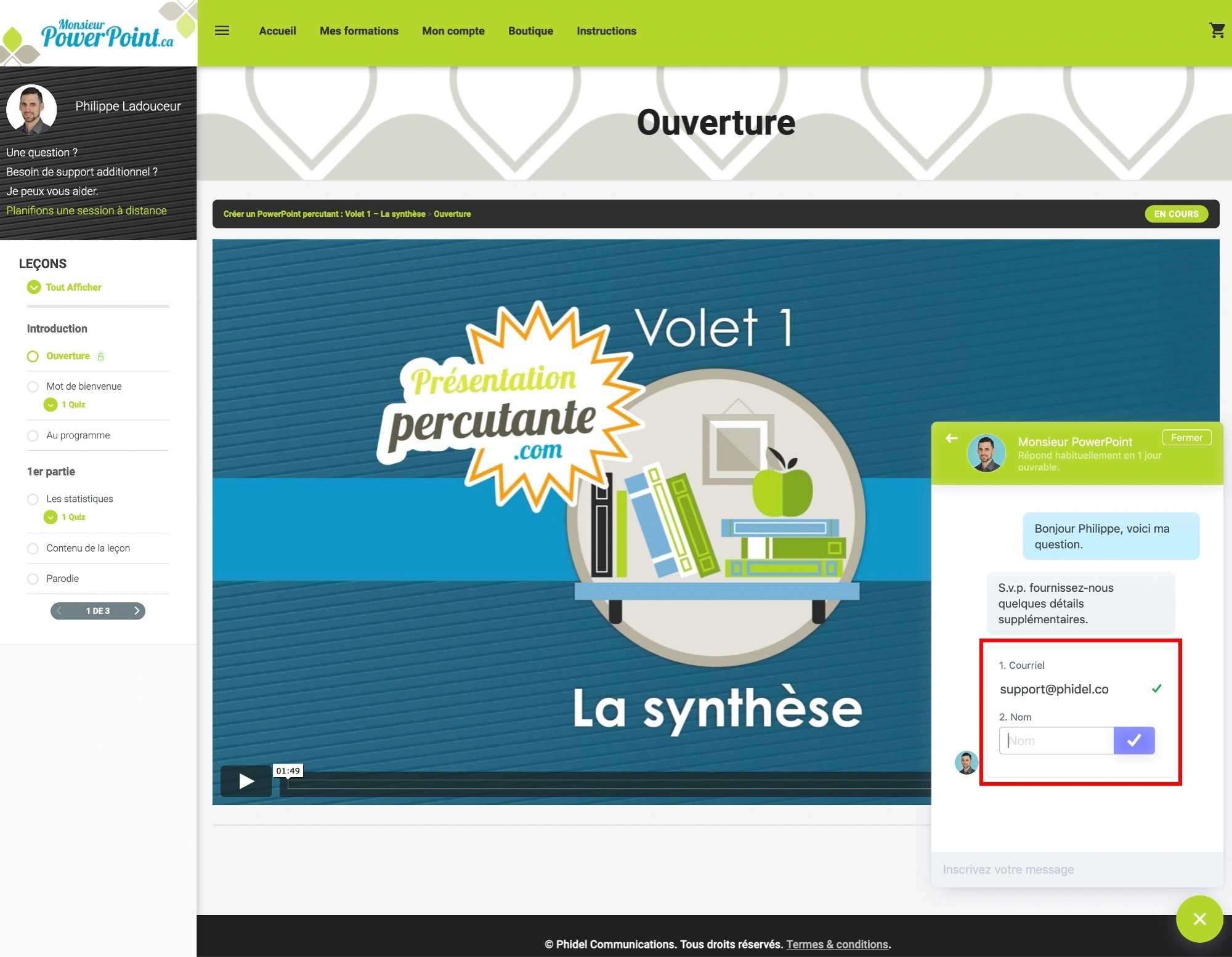
6. Un message automatisé s’affichera pour vous aviser que nous vous répondrons dans les prochaines minutes lorsque notre expert est connecté ou il vous répondra dès que possible lorsqu’il sera disponible. L’historique de la communication sera préservé à cet endroit une fois les échanges terminés.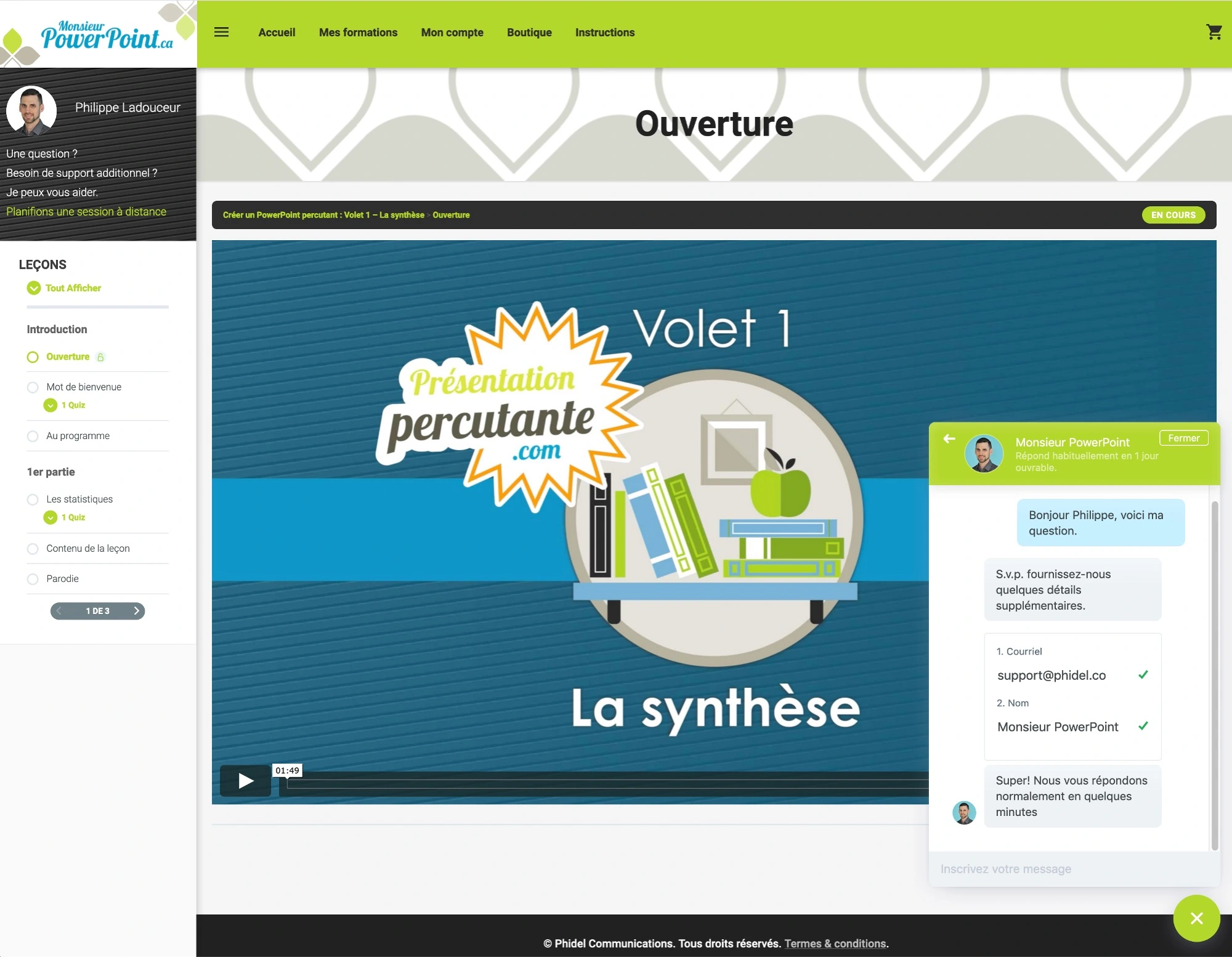
7. Naviguez à travers les Leçons dans le menu de la colonne de gauche pour débuter la formation.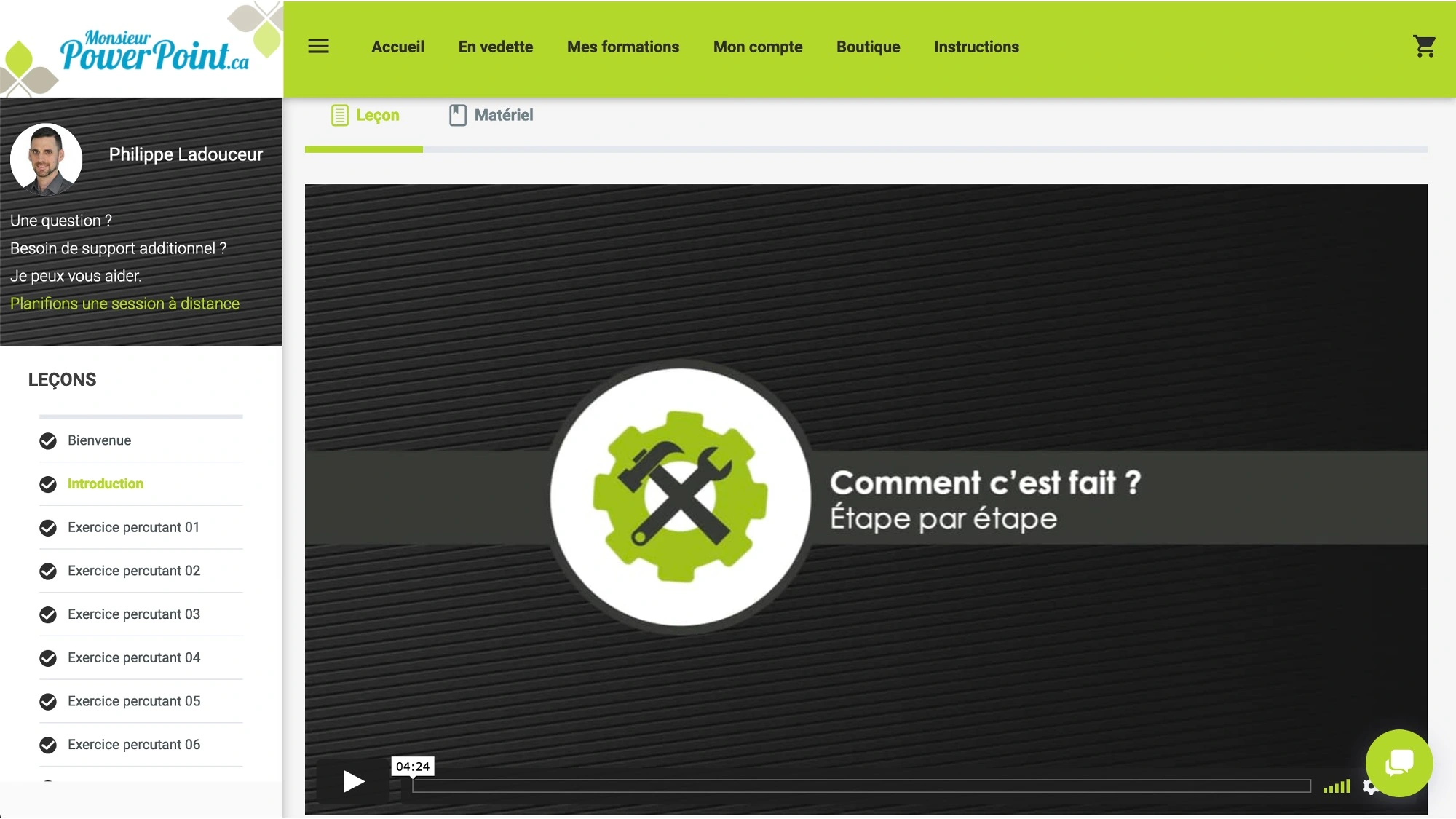
8. Pour passer à la Leçon suivante, une fois la vidéo terminée, appuyez sur le bouton “Marquer comme terminé” et/ou “Leçon suivante” selon ce qui est affiché.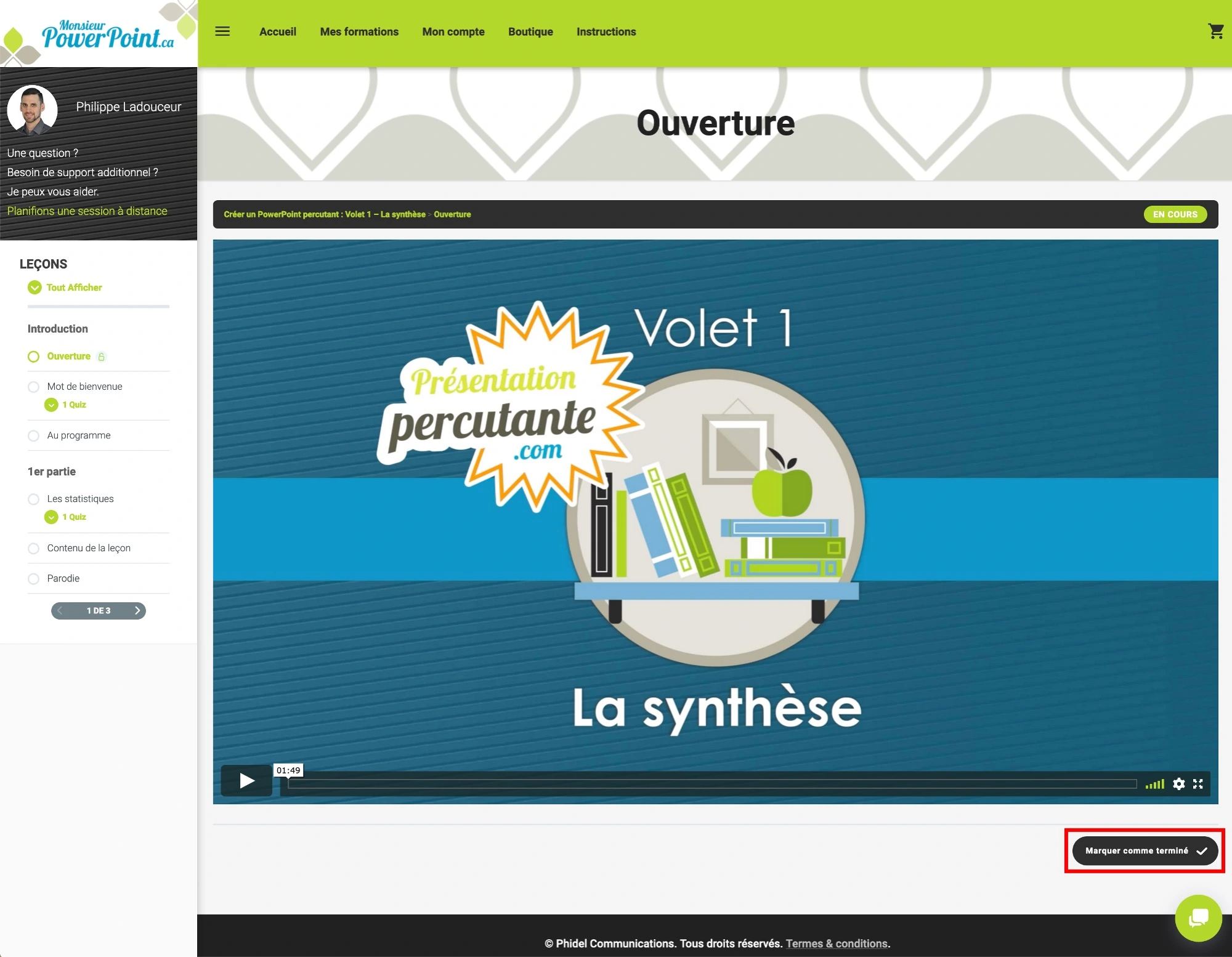
9. Appuyez sur l’icône “hamburger” (avec les 3 lignes horizontales), à côté du logo MonsieurPowerPoint.ca, pour agrandir la fenêtre de la vidéo et fermer le menu de la colonne de gauche.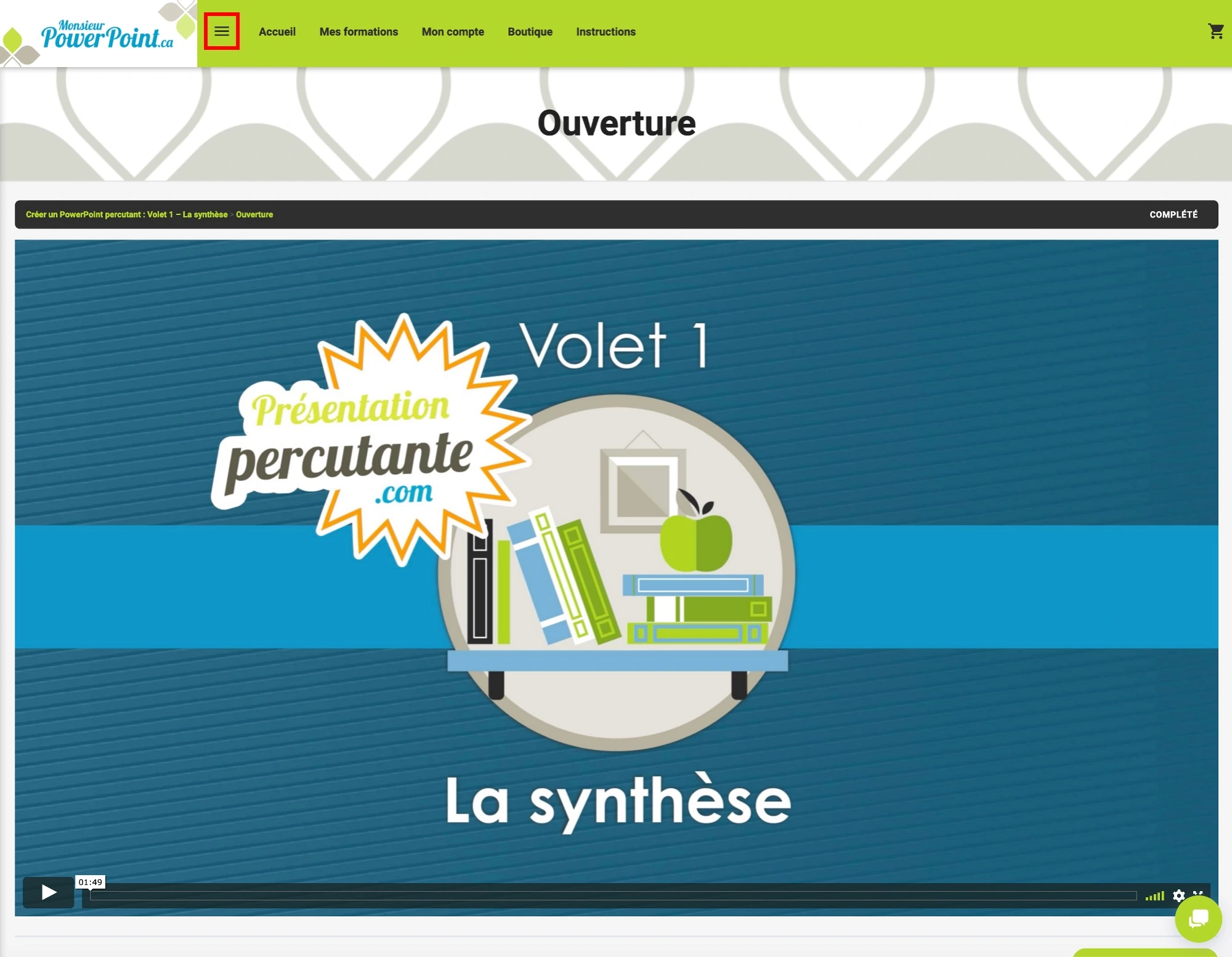
10. Dans certaines leçons, du matériel est disponible à télécharger à partir de l’onglet “Matériel”. Cliquez sur le lien pour télécharger le PDF.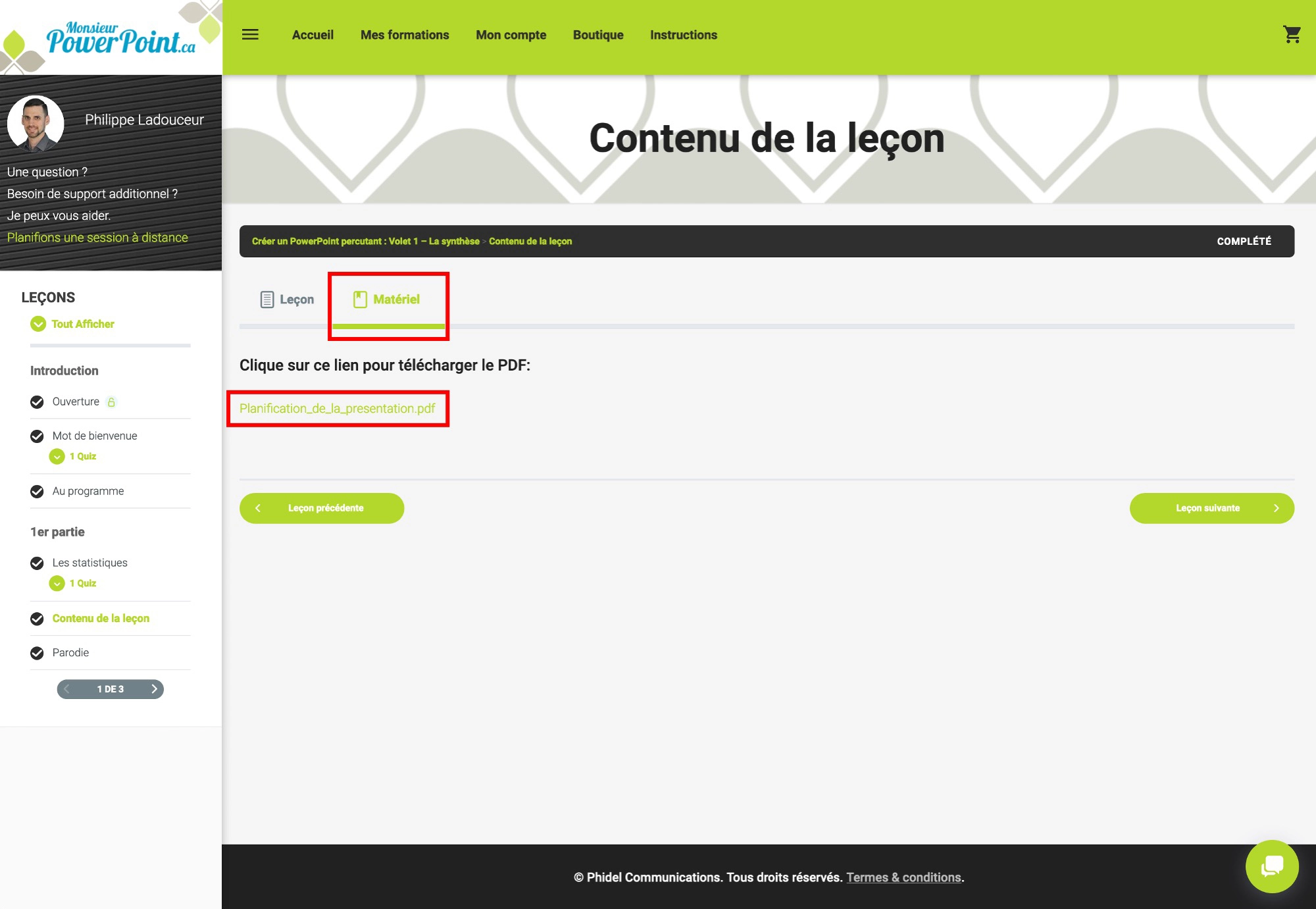
11. Lorsque applicable, une fois la vidéo terminée, sélectionnez le bouton “Quiz” dans le Contenu de la leçon sous la vidéo pour y accéder.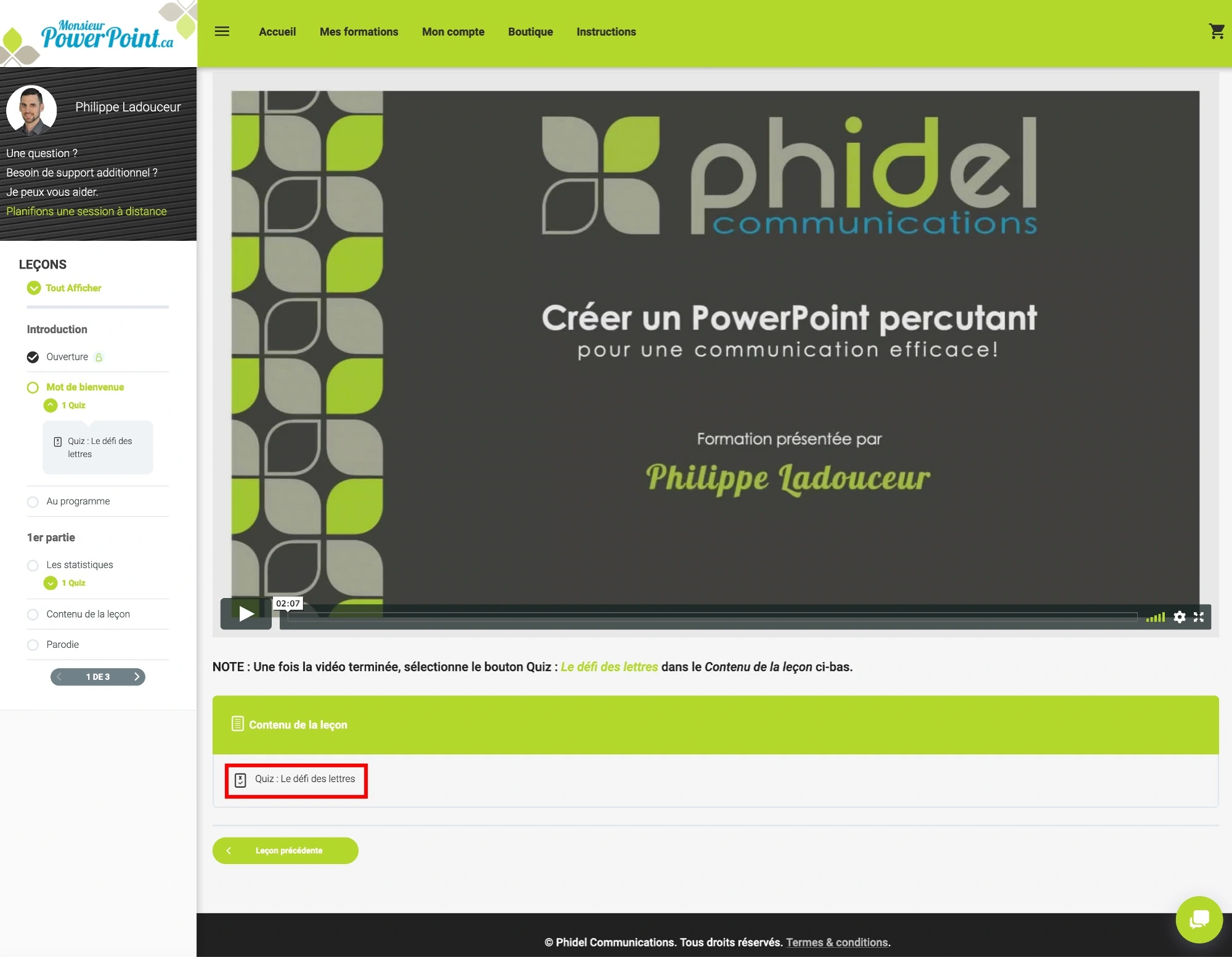
12. Appuyez sur le bouton “Démarrer le Quiz” pour y participer.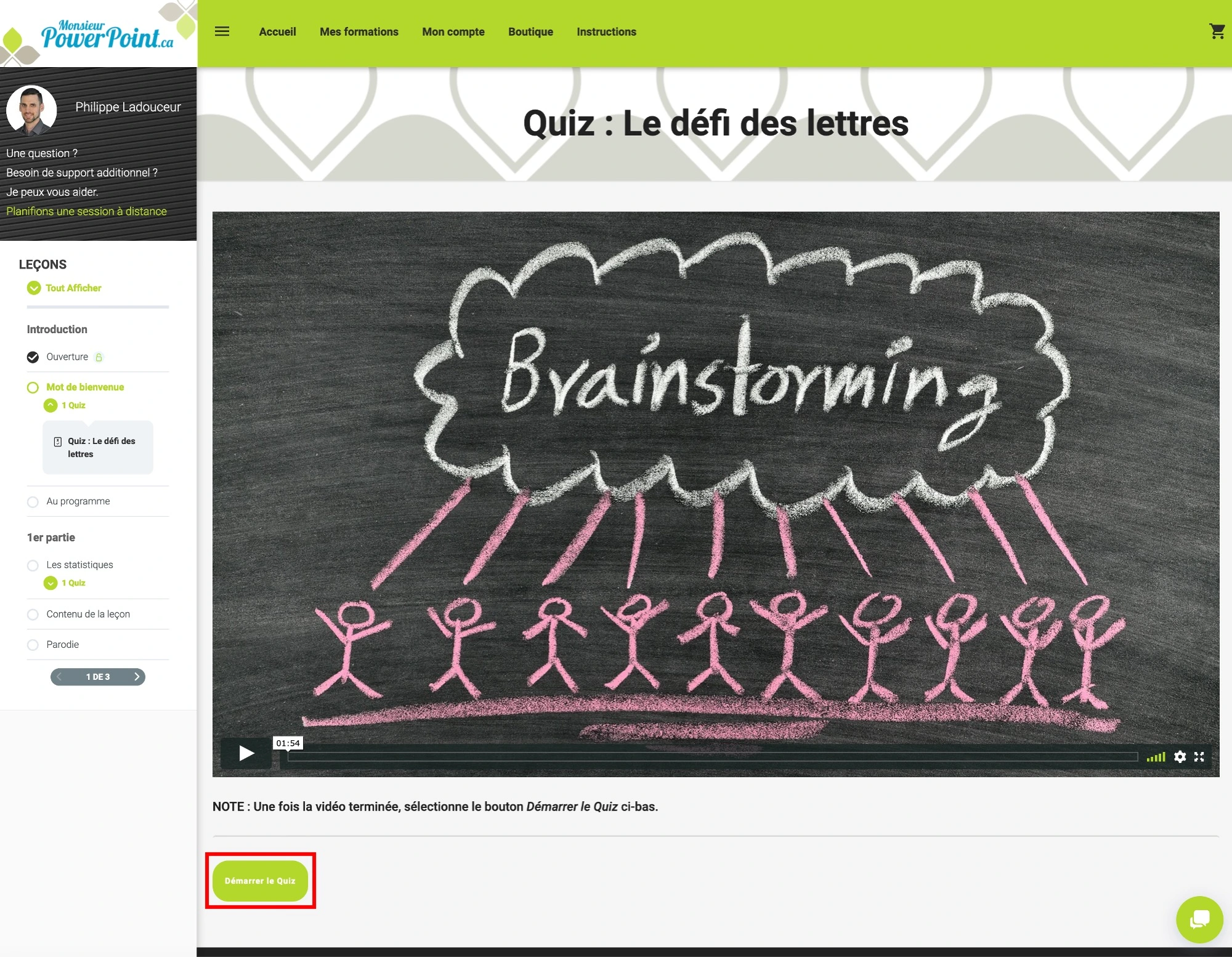
13. Une fois la vidéo terminée, écrivez votre réponse dans l’espace prévu sous la vidéo puis appuyez sur le bouton “Vérifier”.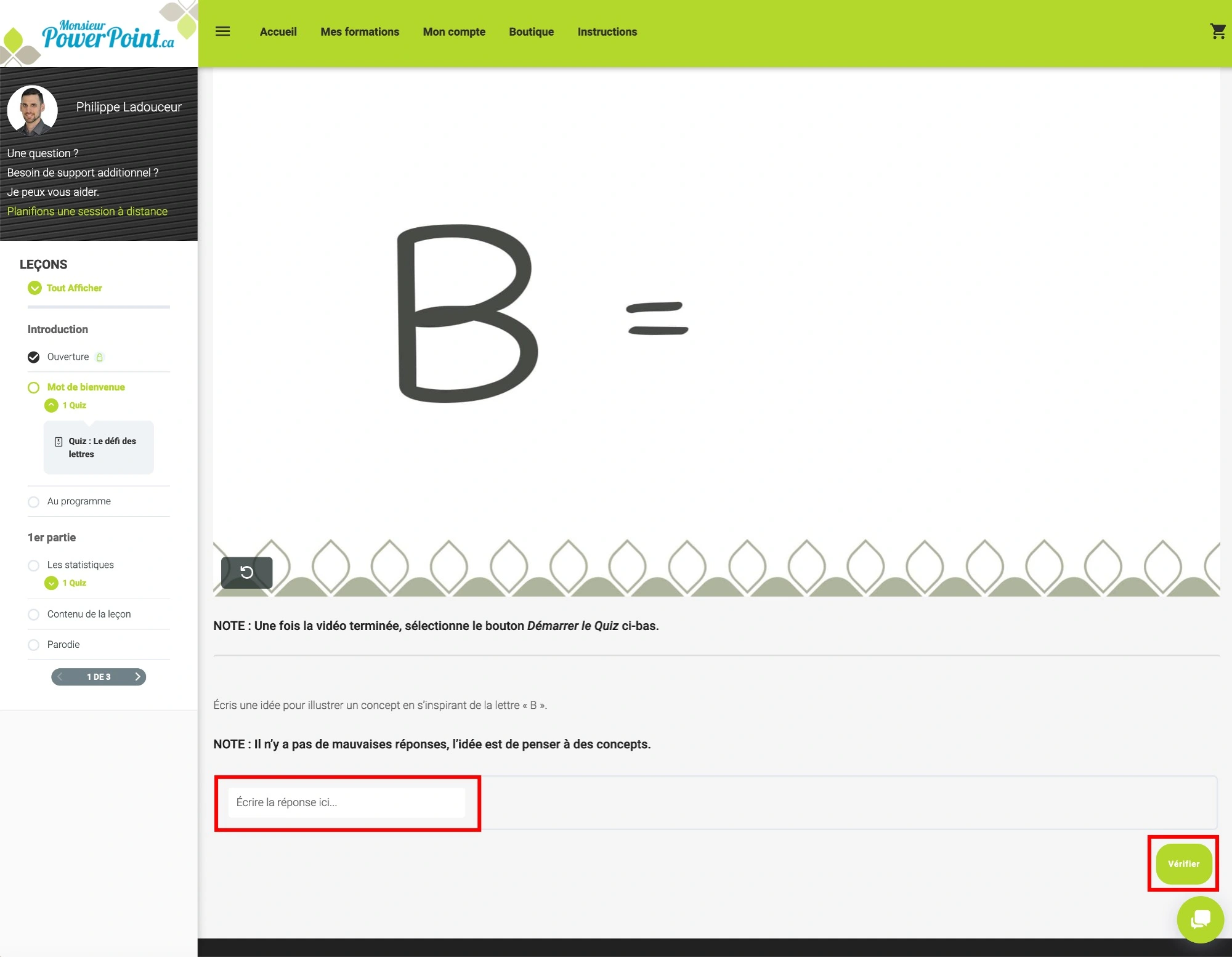
14. Appuyez sur le bouton “Terminer le quiz” pour passer à l’étape suivante.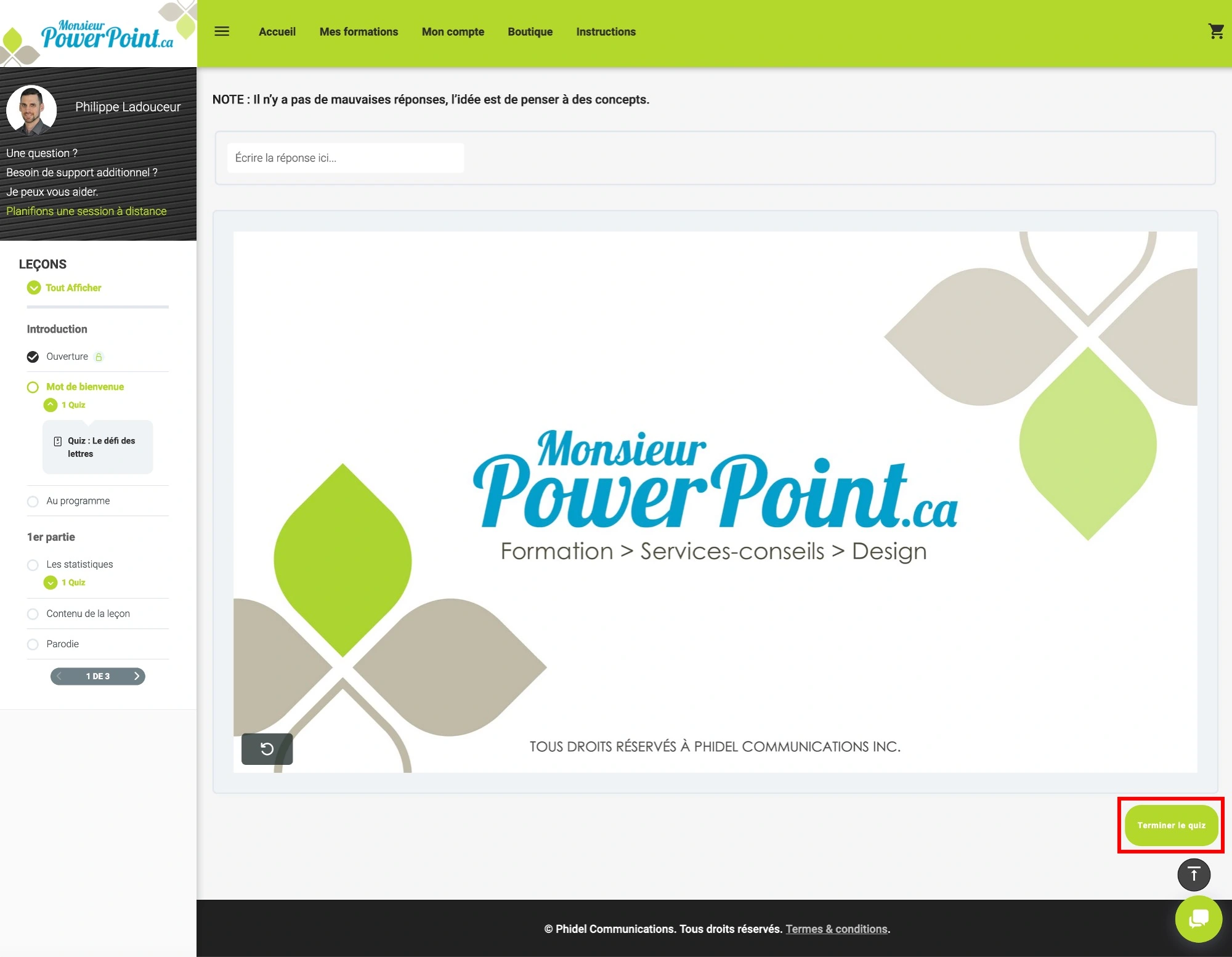
15. Sélectionnez le bouton “Appuyer ici pour continuer” pour passer à la prochaine leçon.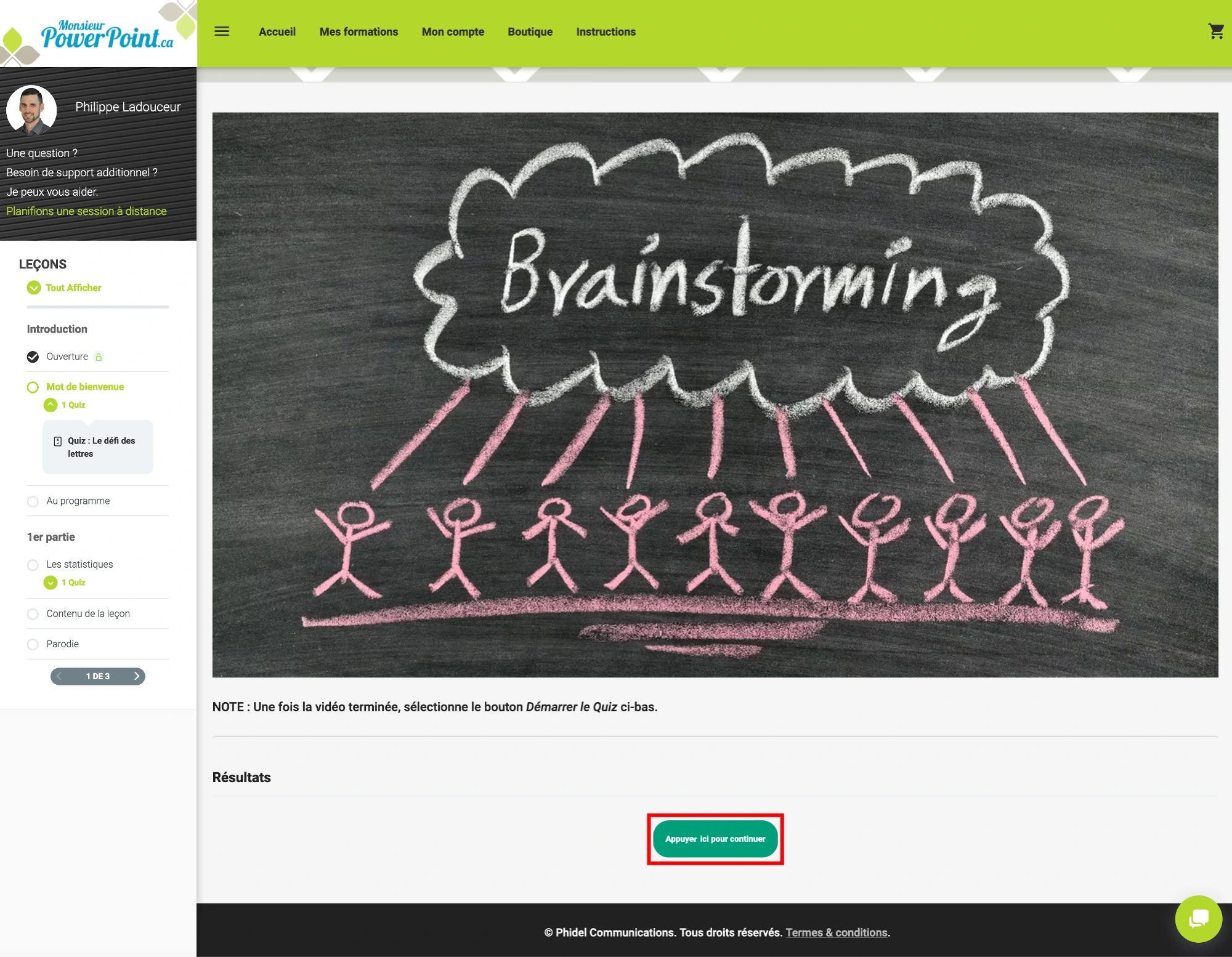
16. Une fois la formation complétée, accédez à votre certificat en appuyant sur “Télécharger le certificat” qui s’affichera sous l’image de l’entête de la formation.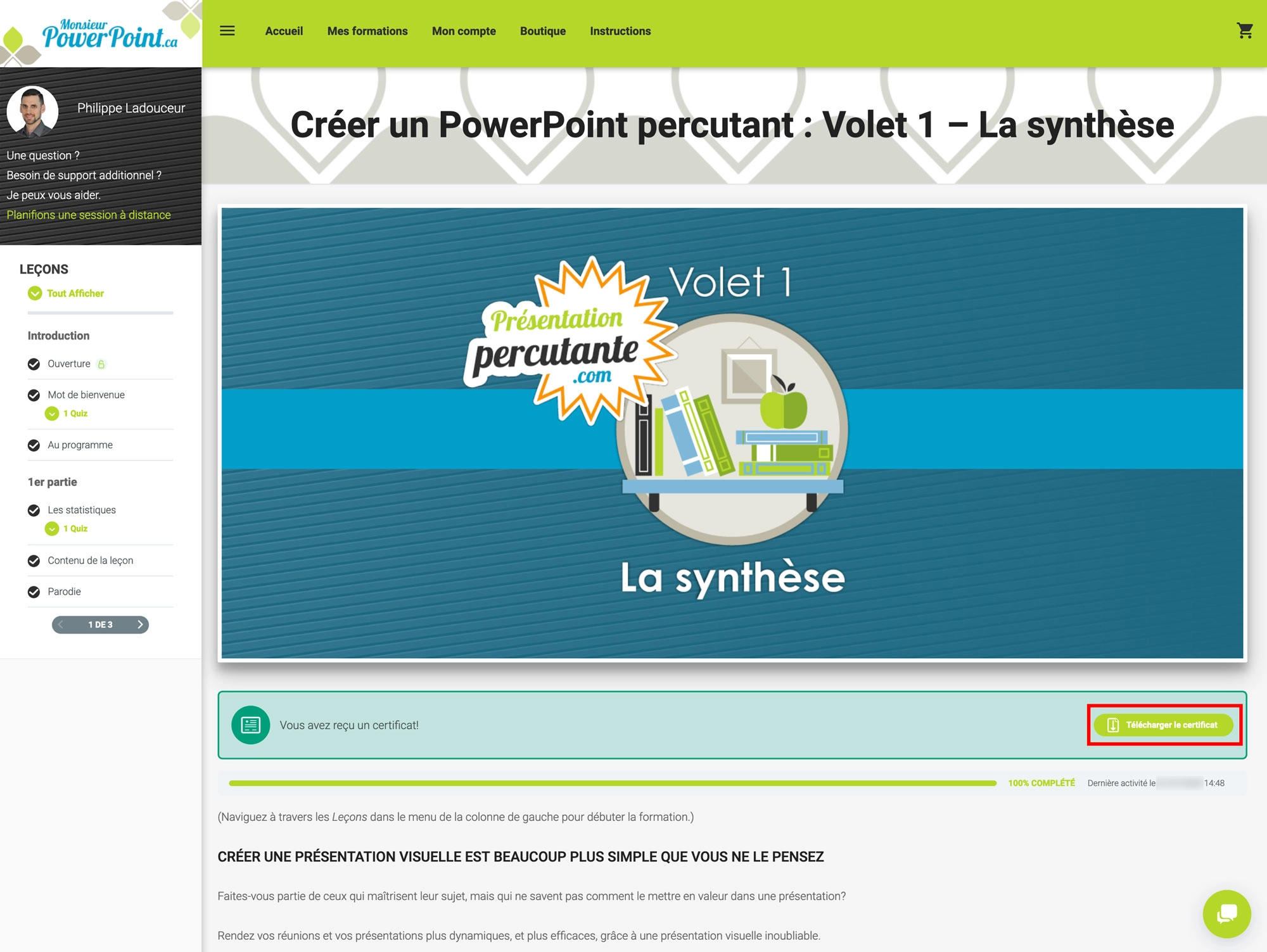
17. Vous pouvez modifier vos informations et votre mot de passe à partir de l’onglet “Compte”.